Windows 10 vẫn luôn là hệ điều hành rất thích hợp cho nhu cầu làm việc đa nhiệm. Nếu bạn chưa biết, Windows 10 còn cho phép người dùng tách đôi màn hình ra để thực hiện nhiều việc cùng lúc. Bài viết dưới đây sẽ hướng dẫn bạn cách chia đôi màn hình máy tính Win 10, áp dụng cho cả máy tính để bàn và laptop.
Nội dung
Vì sao cần chia đôi màn hình máy tính
Trong quá trình sử dụng, nhiều lúc người dùng cần thao tác một lúc trên nhiều tab, ứng dụng khác nhau nhưng việc chuyển qua chuyển lại rất mất thời gian. Vấn đề này hoàn toàn được giải quyết trên win 10 với tính năng chia đôi màn hình laptop, máy tính.
Cách chia đôi màn hình máy tính windows 10
Để chia 2 màn hình win 10, người dùng sẽ có nhiều cách khác nhau. Sau đây là một số cách chia đôi màn hình máy tính win 10 phổ biến nhất:
Chia đôi màn hình máy tính bằng Snap Assist
Là một trong những tính năng hữu ích nhất trên Windows 10, Snap Assist cho phép người dùng tách đôi màn hình phục vụ công việc đa nhiệm cực kỳ hữu dụng. Snap Assist tạo điều kiện thuận lợi cho người dùng lựa chọn & sắp xếp ứng dụng cần thiết cho nhu cầu sử dụng. Dưới đây là cách sử dụng.
- Bước 1: Bạn chọn cửa sổ ứng dụng muốn chia đôi bằng chuột, và kéo cửa sổ ấy ra phía viền màn hình.
- Bước 2: Một đường viền trắng trong suốt sẽ hiển thị, thả giữ chuột ra và màn hình lúc này sẽ được chia tách.
Ngoài ra bạn cũng có thể nhấn tổ hợp phím Windows và phím điều khiển trái / phải để đẩy cửa sổ được chọn gần đây nhất sang phía bên kia màn hình.
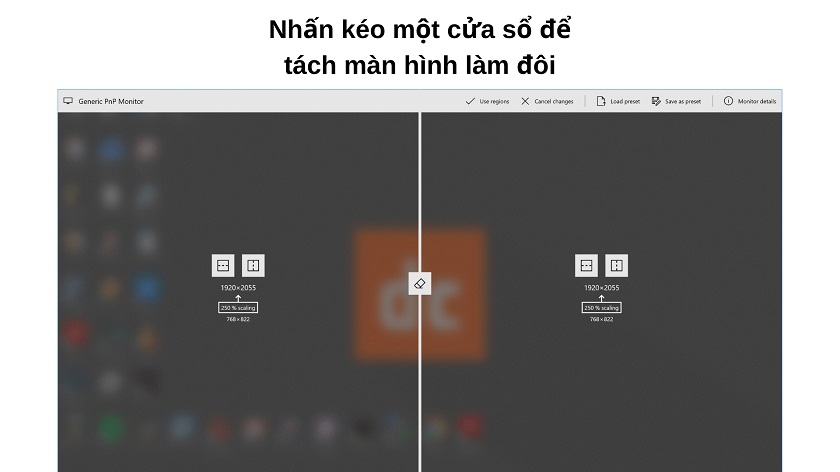
- Bước 3: Nhấn vào ứng dụng còn lại muốn hiển thị, màn hình sẽ tự động chuyển vào phân nửa còn lại của màn hình.
Chia đa màn hình bằng Corner Snap
Nếu laptop hoặc dàn PC của bạn có màn hình độ phân giải lớn, bạn có thể tận dụng khoảng trống hiển thị trên màn hình cho công việc đa nhiệm với tính năng Corner Snap. Đây là một tính năng hữu ích với khả năng tách màn hình ra làm đến bốn cửa sổ khác nhau.

- Bước 1: Bạn nhấp giữ chuột vào cửa sổ ứng dụng và kéo vào một góc bất kỳ.
Ngoài ra bạn cũng có thể dùng tổ hợp phím Windows và phím điều khiển lên/xuống/trái/phải để điều khiển cửa sổ.
- Bước 2: Bạn thực hiện tương tự với cửa sổ ứng dụng thứ hai và bạn đã tách màn hình ra làm đôi.
Lúc này Corner Snap đã được kích hoạt và bạn sẽ có tùy chọn tách màn hình làm ba, làm tư tùy ý muốn.
Cách tắt chia đôi màn hình Snap Assist
Snap Assist cho phép bạn chia đôi màn hình Windows 10 hữu ích. Tuy nhiên, đôi khi tính năng này cũng khá phiền phức. Nếu nhận thấy Snap Assist đang cản trở quá trình dùng máy, bạn vẫn có thể tắt chúng dễ dàng sau đây.
- Bước 1: Mở cửa sổ Settings (bạn ấn vào biểu tượng Windows và chọn icon bánh răng cưa). Sau đó ấn vào System.
- Bước 2: Tại cửa sổ System, bạn sẽ thấy mục Multitasking ở bên trái, nhấp vào để mở cửa sổ Multitasking.
- Bước 3: Cách nhanh nhất để tắt Snap Assist đơn giản chỉ cần nhấn cần gạt ở phía dưới mục Snap windows để chuyển từ On sang Off.
Nếu bạn không muốn tắt Snap Assist hoàn toàn nhưng chỉ muốn một vài tính năng bị tắt đi, bạn có thể giữ cần gạt Snap windows sang On và chỉ cần bỏ tick các ô tùy chọn ở phía dưới.
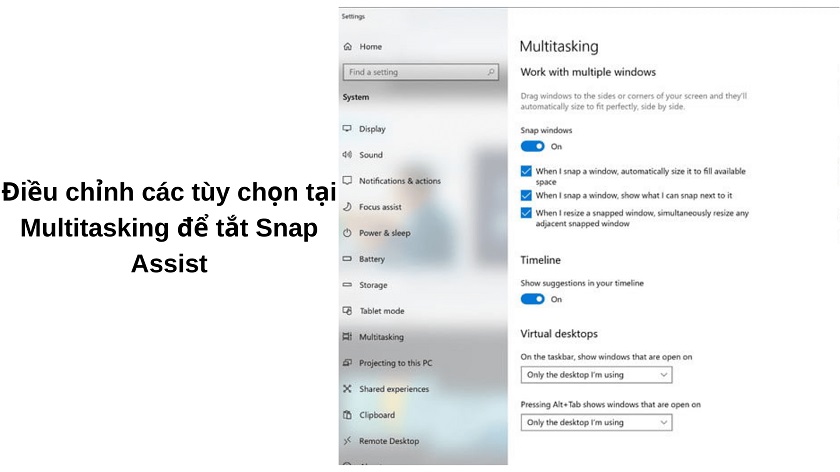
Các ô tùy chọn này bao gồm:
- When I snap a window, automatically size it to fill available space (Khi tôi tách màn hình ra, tự động chỉnh đổi kích cỡ để lấp đầy khoảng trống màn hình).
- When I snap a window, show what I can snap next to it (Khi tôi tách màn hình ra, hiển thị cửa sổ nào tôi có thể tách kế bên).
- When I resize a snapped window, simutaneously resize any adjacent snapped window (Khi tôi chỉnh đổi kích cỡ của cửa sổ đã tách, đồng thời chỉnh đổi kích cỡ của các cửa sổ đã tách kế bên).
Trên đây là một số cách chia đôi màn hình máy tính trên Windows 10 nhanh chóng & hiệu quả. Hi vọng thủ thuật máy tính này giúp các bạn nắm rõ cách thức tách màn hình sẽ hỗ trợ rất nhiều trong công việc đa nhiệm, góp phần tăng năng suất làm việc của bạn lên gấp bội. Chúc bạn thành công!
Xem thêm:














