Bạn muốn ghi lại mọi thông tin quan trọng, cần thiết trên Win 10 để tiện xem lại khi cần hoặc chia sẻ đến mọi người nhưng mà vẫn chưa biết cách để quay màn hình?
Đừng lo, bài viết sau đây sẽ hướng dẫn bạn cách quay màn hình máy tính Win 10 nhanh chóng, đơn giản, vừa giúp bạn tiết kiệm thời gian, vừa giúp bạn lưu lại những thông tin quan trọng.
Nội dung
Lợi ích từ việc quay màn hình máy tính
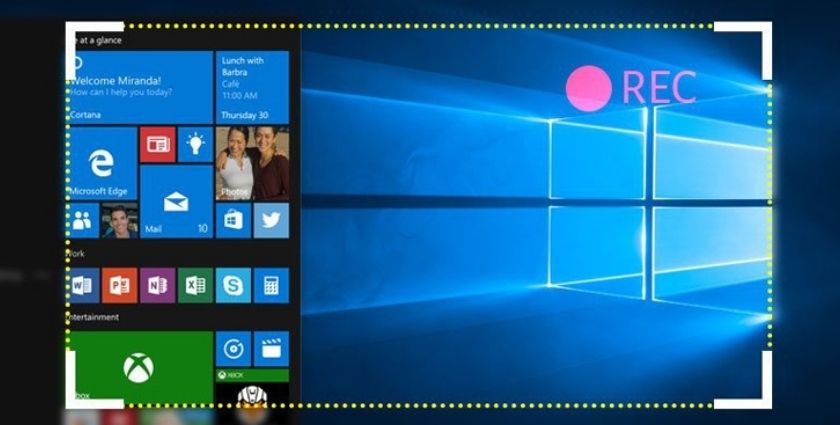
Quay và lưu lại những thông tin cần thiết trong các buổi họp, học online,… nhanh chóng, tiện lợi
Tạo video hướng dẫn, mẹo vặt,… để đăng lên trang cá nhân, vlog của bạn để chia sẻ đến mọi người
Quay lại video âm nhạc hay những những khoảnh khắc ấn tượng trong game mà bạn chơi
Tổng hợp cách quay màn hình máy tính Win 10
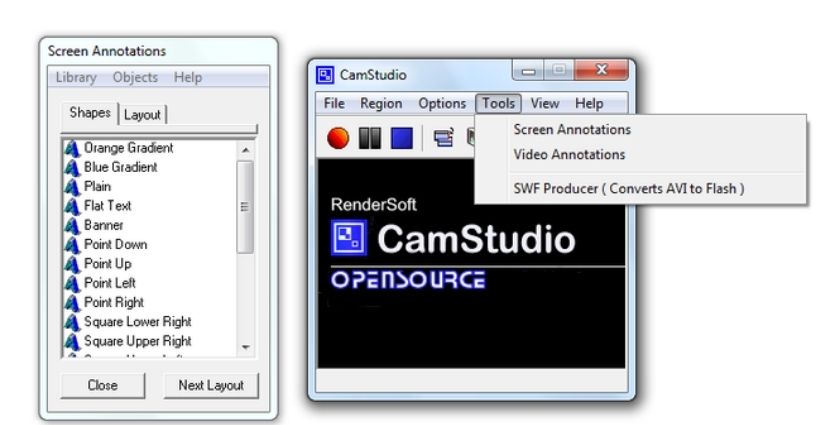
Quay màn hình máy tính Win 10 bằng Xbox Game Bar
- Bước 1: Tại cửa sổ muốn quay, bạn nhấn tổ hợp phím Windows + G để mở Xbox Game Bar có sẵn trên Windows 10. Tại giao diện của công cụ, bạn sẽ thấy mục Capture ở phía trên bên trái màn hình.
- Bước 2: Nếu muốn chụp màn hình, bạn chọn biểu tượng máy ảnh ở vị trí đầu tiên.

Nếu muốn quay màn hình, bạn chọn biểu tượng hình dấu chấm ở vị trí thứ 3.
- Bước 3: Khi đã quay màn hình xong, bạn nhấn vào biểu tượng ô vuông để dừng quay.
- Bước 4: Khi quay màn hình, bạn có thể thu âm lại giọng nói để giúp người xem dễ dàng tiếp cận những thông tin mà bạn muốn truyền tải bằng cách nhấn vào biểu tượng hình micro.
- Bước 5: Nếu muốn xuất video quay lại màn hình 30s trước đó để xem trước, bạn chọn biểu tượng ở vị trí thứ 2 trên thanh Capture.
- Bước 6: Khi đã hoàn tất quá trình quay màn hình, công cụ sẽ tự động lưu video của bạn vào thư mục trong ổ đĩa C với đường dẫn sau: C:UsersAdminVideosCaptures. Đơn giản nhất là bạn cứ vào mục Videos trong cửa sổ File Explorer là sẽ thấy video.
Quay màn hình máy tính Win 10 bằng Step Recorder
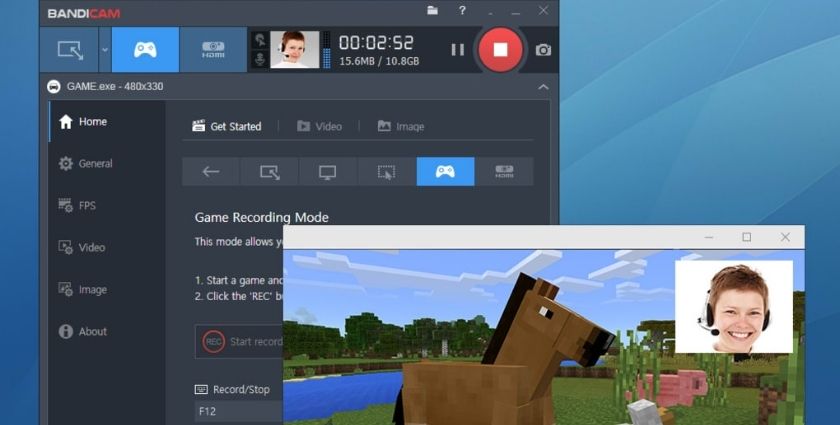
Tiếp tục là một công cụ quay màn hình máy tính Win 10, Step Recorder sẽ giúp bạn ghi lại được những video chất lượng với thời gian thao tác nhanh nhất. Các bước để quay màn hình bằng Step Recorder như sau:
- Bước 1: Bạn hãy nhấn tổ hợp phím Windows + S để mở công cụ tìm kiếm. Sau đó hãy nhập từ khóa “Step Recorder”
- Bước 2: Nhấn chọn biểu tượng Step Recorder để mở giao diện công cụ
- Bước 3: Để bắt đầu quay màn hình, bạn hãy chọn Start Record. Khi đã quay xong, bạn chọn Stop Recorder để kết thúc quá trình quay.
- Bước 4: Công cụ sẽ cho hiện video mà bạn vừa quay, lúc này, bạn chỉ cần nhấn Save để lưu lại là xong.
Quay màn hình máy tính Win 10 bằng Bandicam
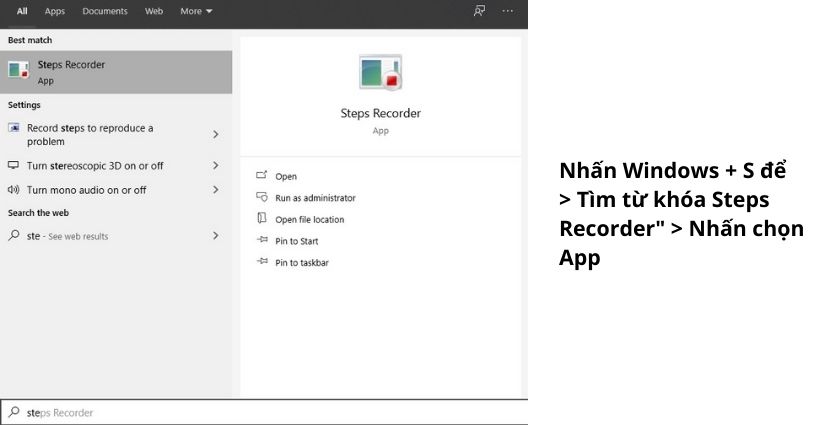
Bandicam là một phần mềm quay màn hình máy tính nhẹ nhàng dành cho Windows 10. Phần mềm giúp bạn ghi lại một vùng nhất định trên màn hình mà bạn muốn quay.
Bên cạnh đó, Bandicam còn hỗ trợ bạn chụp màn hình máy tính với độ nén cao, giữ được chất lượng hình ảnh/video gần với chất lượng gốc. Tuy nhiên, khi sử dụng Bandicam, bạn chỉ có thể quay tối đa 10 phút và xuất hiện logo Bandicam trong video.
Ưu điểm của Bandicam:
- Quay toàn bộ màn hình và hỗ trợ thu âm thanh
- Cho phép bạn ghi lại một vùng nhất định trên màn hình tùy ý
- Có thể sử dụng hiệu ứng nhấp chuột khi chỉnh sửa video
- Hỗ trợ chèn video webcam khi quay
Nhược điểm của Bandicam:
- Chỉ hỗ trợ Windows
- Chưa hỗ trợ ghi hình khi chơi các tựa game đồ họa nặng
Quay màn hình máy tính Win 10 bằng Cute Screen Recorder Free
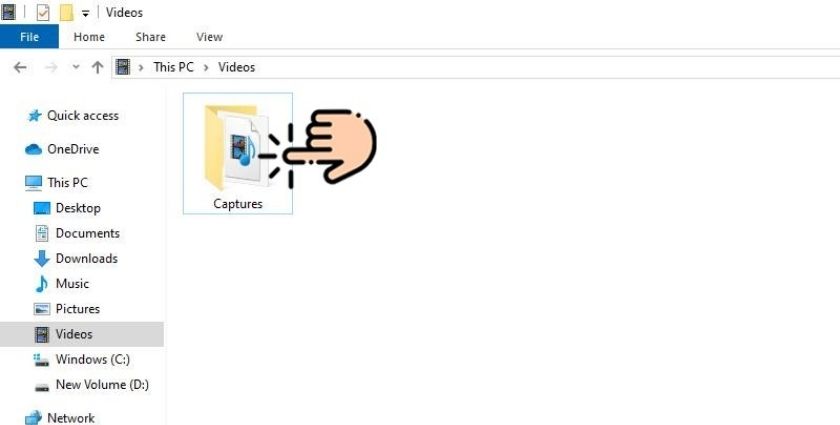
Với phần mềm Cute Screen Recorder Free, bạn có thể quay màn hình máy tính với nhiều định dạng video khác nhau, từ MP4 đến WMV, FLV,… một cách dễ dàng, nhanh chóng và hoàn toàn miễn phí.
Bạn còn có thể đính kèm tập tin âm thanh và tùy chỉnh khu vực quay tùy ý muốn của bạn. Tuy nhiên, khi sử dụng phần mềm này để ghi âm trong quá trình ghi hình sẽ dễ dính tạp âm từ bên ngoài.
Quay màn hình máy tính Win 10 bằng Camstudio
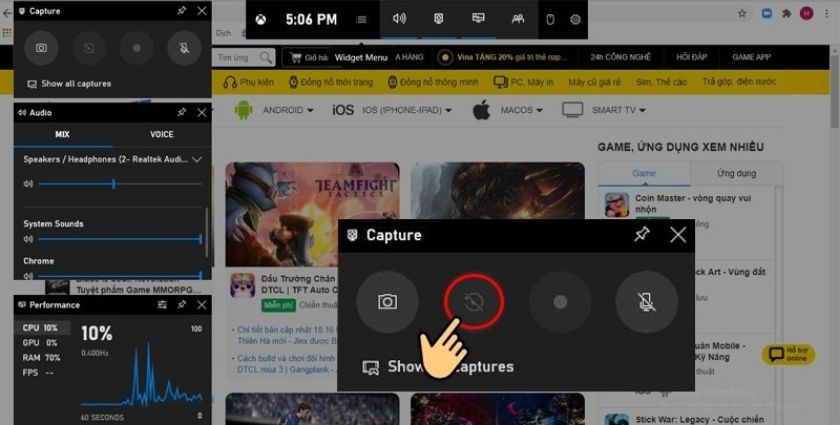
CamStudio là phần mềm giúp bạn quay lại tất cả các hoạt động trên màn hình và âm thanh trên máy tính. Phần mềm hỗ trợ tạo các tệp video AVI tiêu chuẩn nghiệp vụ và sử dụng SWF Producer tích hợp để chuyển đổi các tệp AVI thành video Flash trực tuyến dễ sử dụng.
Phần mềm được phát triển và sản xuất bởi tập đoàn TechSmith và hỗ trợ hệ điều hành macOS, Windows.
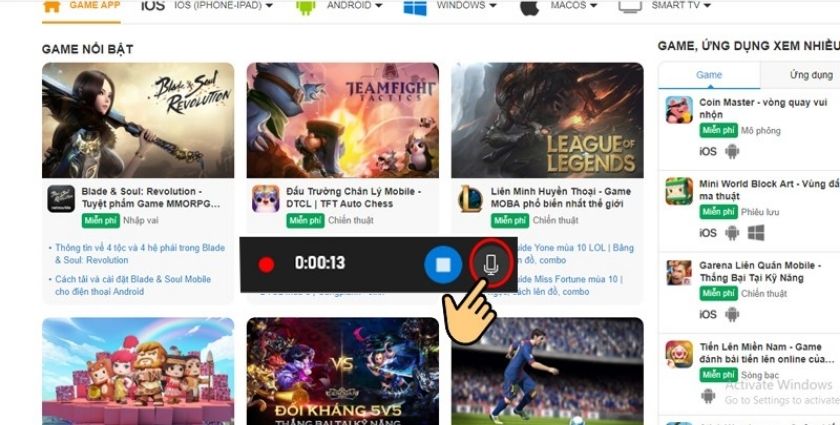
Ưu điểm của Camstudio:
- Giao diện thân thiện, dễ dàng thao tác
- Đa dạng tùy chỉnh khi chỉnh sửa video
- Không giới hạn thời gian quay màn hình cũng như kích thước của tệp quay
- Có thể chèn các file ghi chú hay hình ảnh vào video ở phần hậu kỳ
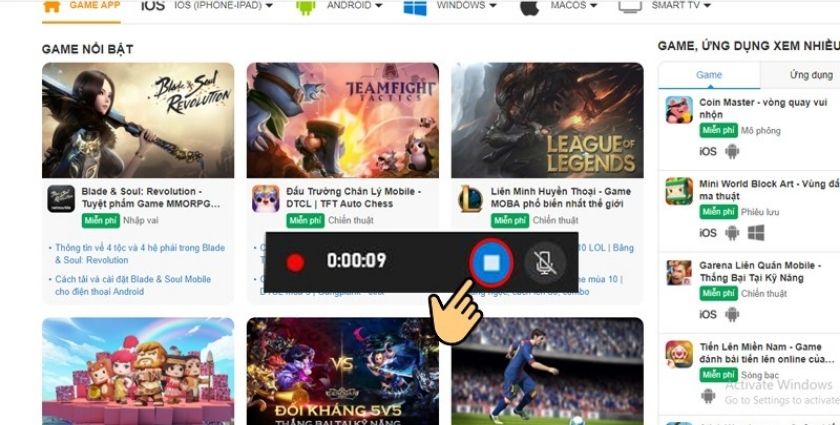
Nhược điểm của Camstudio:
- Dung lượng đầu ra của file khá lớn
- Hạn chế định dạng file video
Trên đây là tổng hợp cách quay màn hình máy tính Win 10 nhanh chóng và hiệu quả bởi phần mềm được tích hợp sẵn trên Win 10 và từ bên thứ 3.
Hi vọng với những thông tin từ bài viết bạn có thể áp dụng thành công và quay được màn màn hình máy tính Win 10 của bạn để chia sẻ trên mọi nền tảng mạng xã hội.













